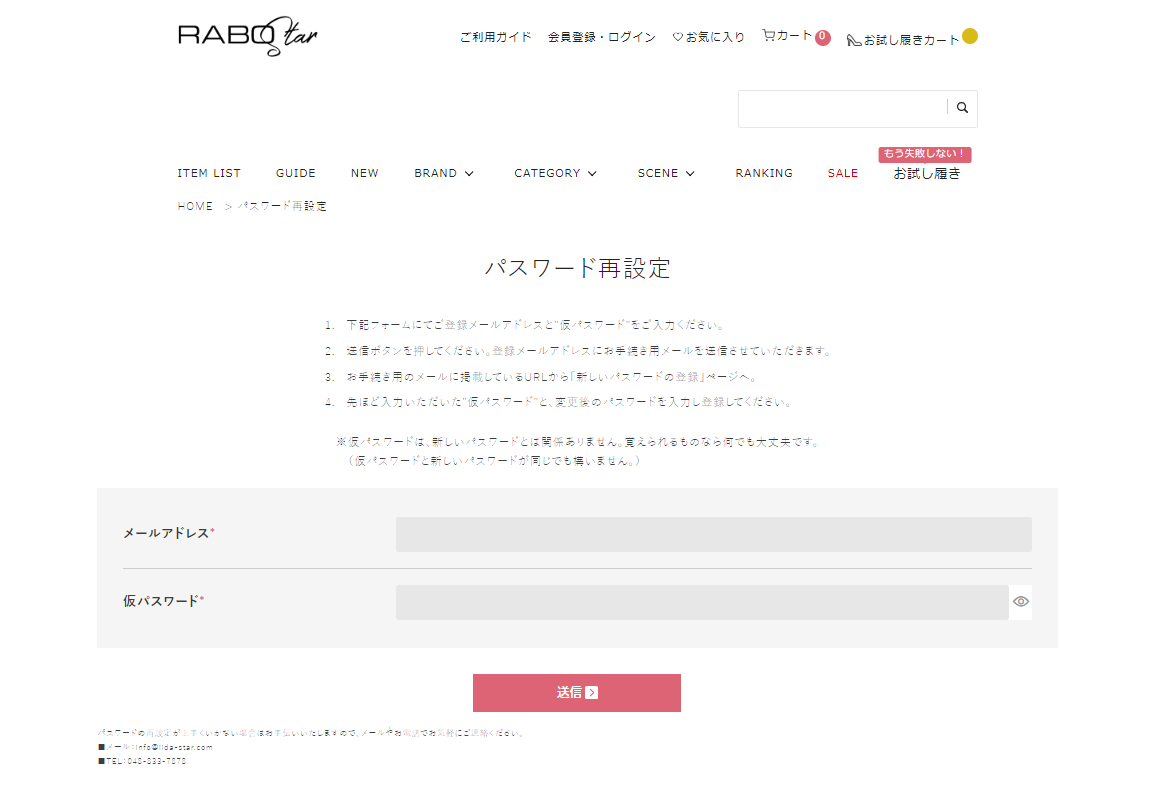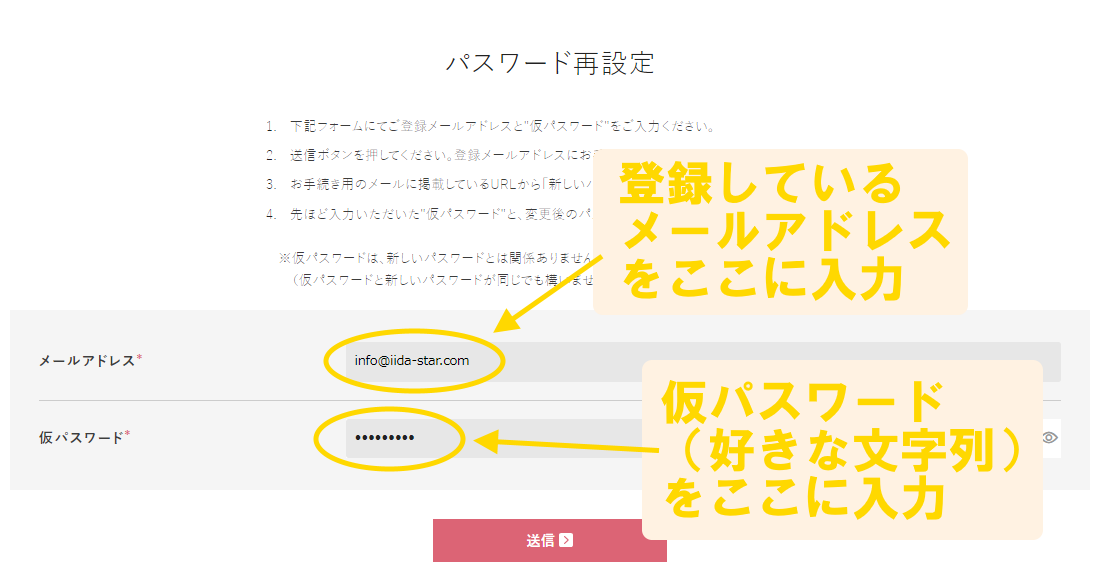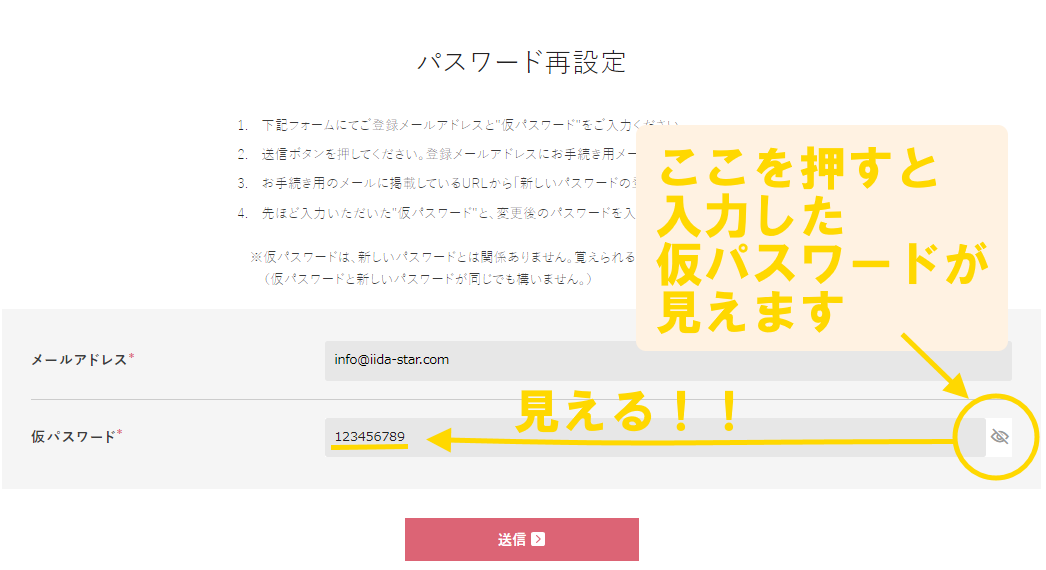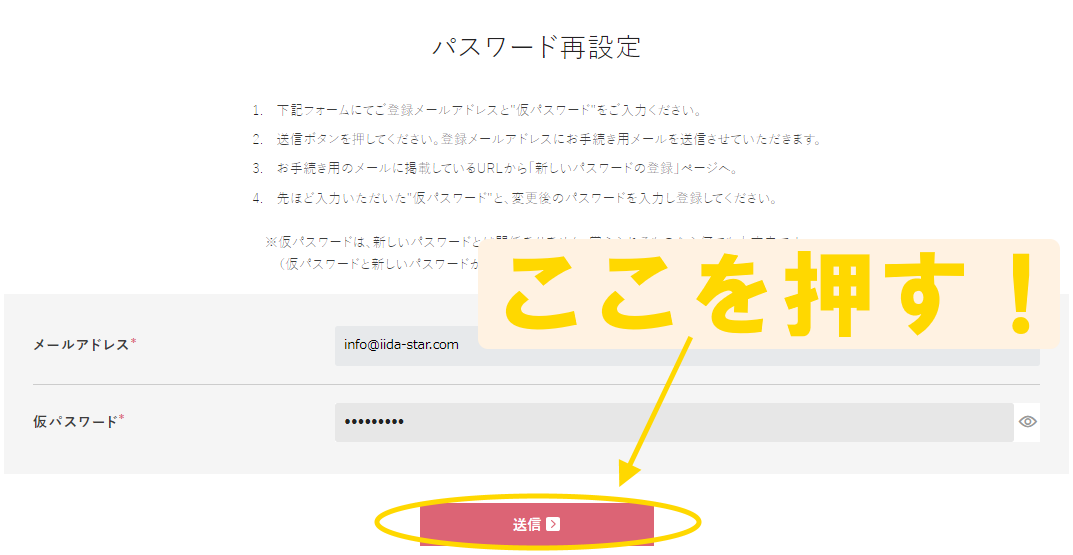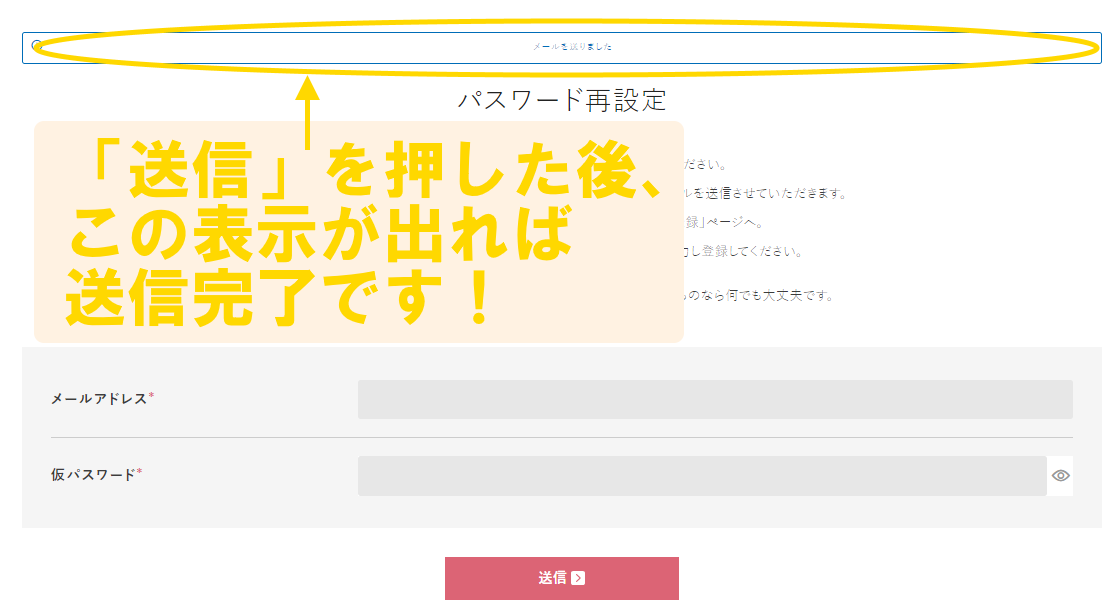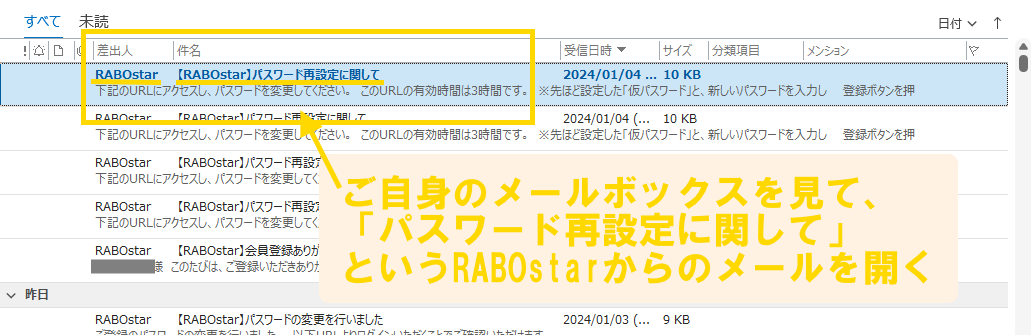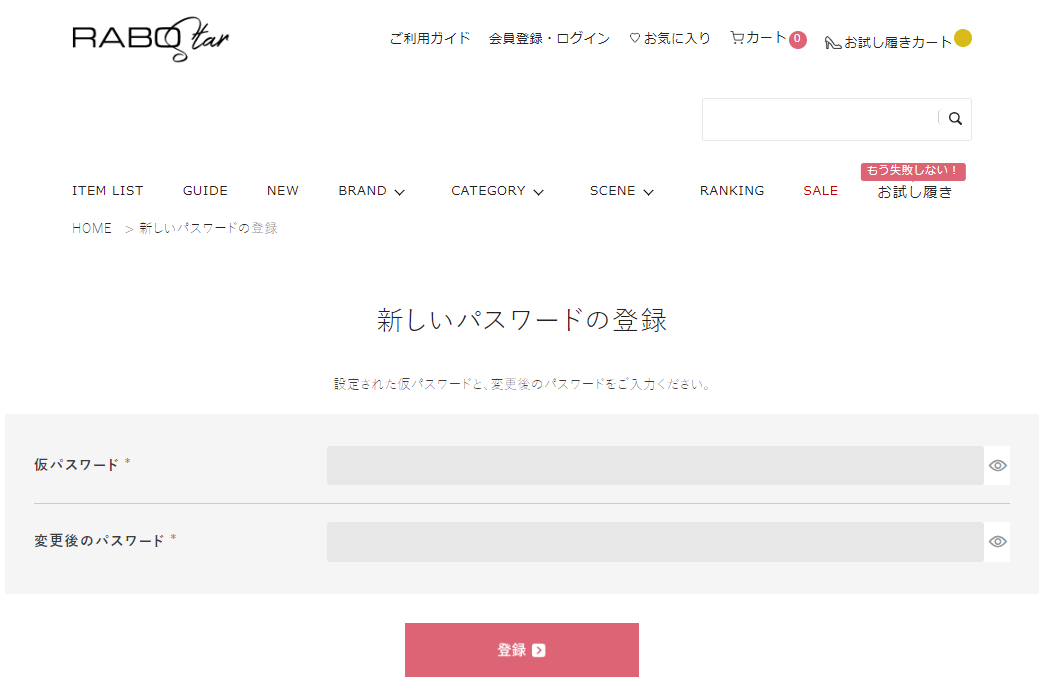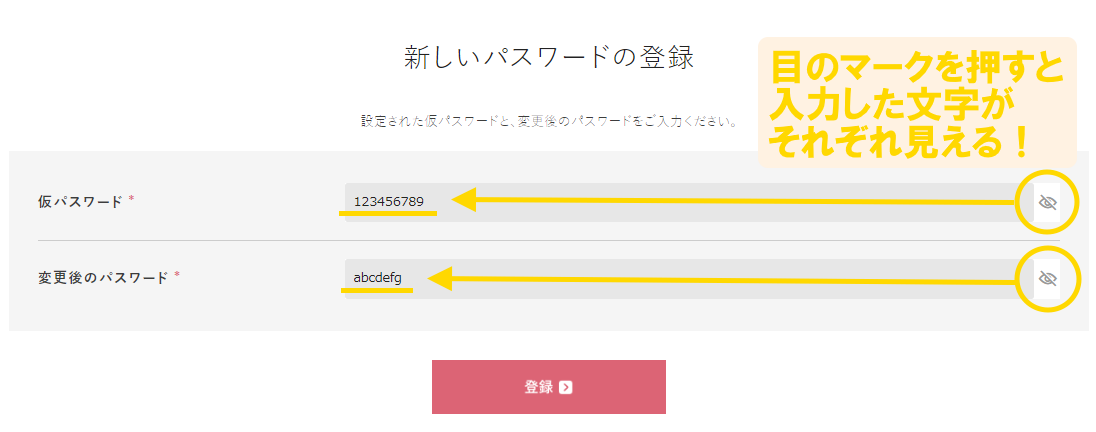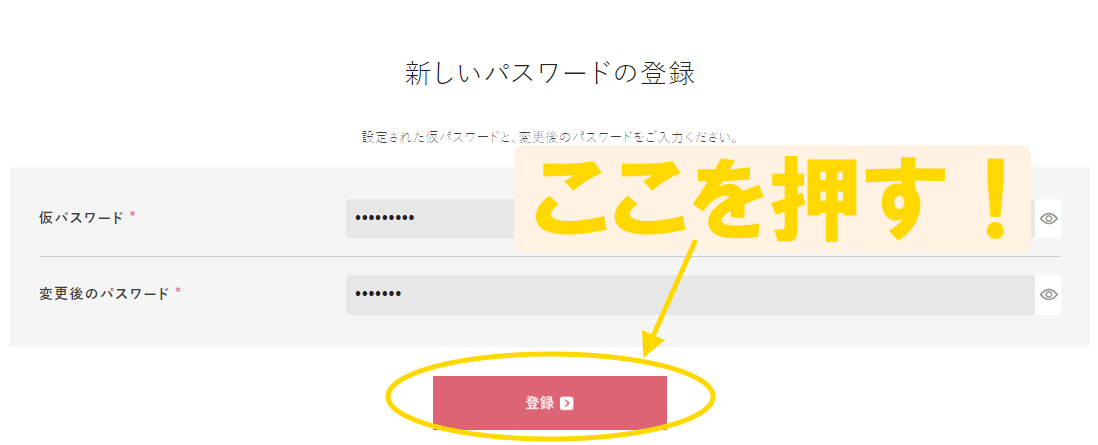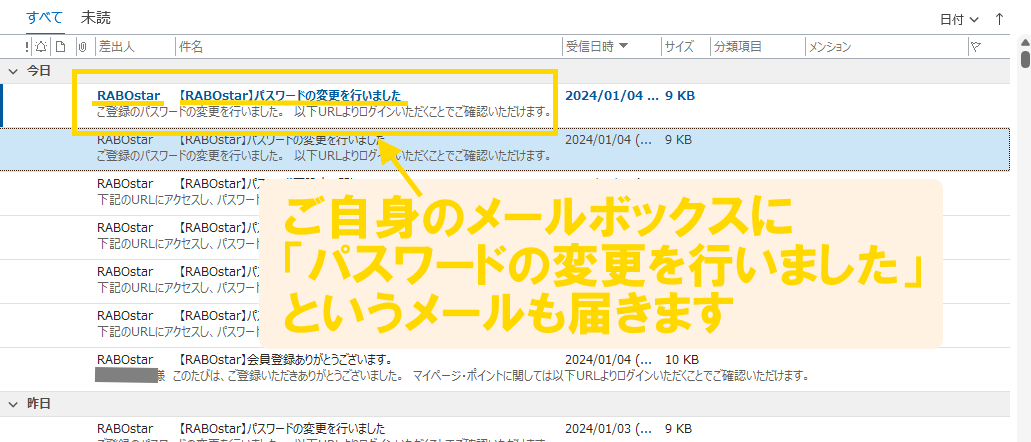ご自身のメールボックスを開き、「【RABOstar】パスワード再設定に関して」という件名のメールが届いているか確認してください。
メールが届いている方は(5)へお進みください。
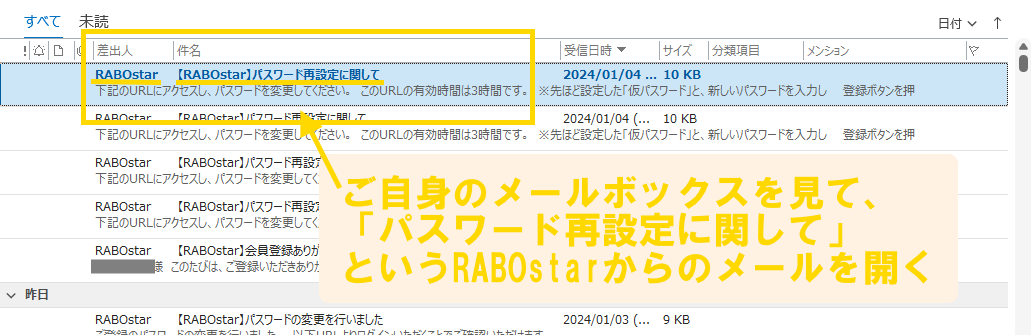
(※表示はお使いのデイバスやメールソフト等によって異なりますので、上記の画像は参考です。)
【メールが届いていない場合】
■お客様がご利用のメールサーバーによって、メールが到着するまでお時間がかかる場合がございます。メールが届いていない場合は、少し時間を置いてからまたメールを受信してみてください。
■迷惑メールフォルダ等に振り分けられてしまうこともありますので(Gmailの場合はソーシャルフォルダやプロモーションフォルダ等も)、併せてご確認ください。
■キャリアメール(携帯会社のメールアドレス。au・docomo等)でご登録の場合は、「@iida-star.com」ドメインのメールを受信するよう設定もお願いいたします。メールが弾かれて届かない場合がございます。
■登録しているメールアドレスはあっていますか? 入力間違いはありませんか? 「送信」ボタンを押した後、「メールを送りました」の表示は出ていましたか?(出ていない場合は送信ができていませんので再度お試しください。)
また、ご確認いただいているメールボックスは、該当のメールアドレスのメールボックスですか? 2つ以上のメールボックスをお使いの場合は、すべて確認してみてください。
1時間以上経過してもメールが届かない、再度上記の工程を繰り返してみてもメールが届かない、全然メールが届かないけれどなんだかさっぱりわからない、という場合は、お気軽にお電話でお問い合わせください。
TEL:048-833-7878(受付時間/10:00~17:00)